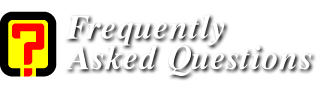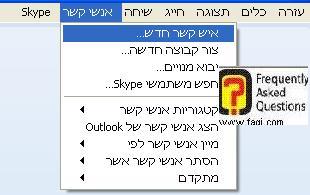- „®„Р„©„Щ
- „Ю„©„Ч„І„Щ„Э
- „°„®„Т„Ь „Ы„Ь„Щ„Э
- „Ю„У„®„Щ„Ы„Щ„Э
- „§„Щ„Щ„°„С„Х„І
- „§„Щ„Щ„§„Ь
- „Р„Щ„С„Щ„Щ
- „°„І„Щ„Щ„§
„Ф„Ю„У„®„Щ„Ъ „Ф„©„Ь„Э „Ь„™„Х„Ы„†„™ „Ф„Ю„°„®„Щ„Э „Ф„І„Х„Ь„Щ„Щ„Э „°„І„Щ„Щ„§ (Skype)
„Ы„™„С:
GoodMan.
„™„Р„®„Щ„Ъ „§„Щ„®„°„Х„Э „Ф„Ю„У„®„Щ„Ъ:15.6.6
„Ю„Ґ„Х„У„Ы„Я „Ь„©„†„™ 2011.
„І„Щ„©„Х„® „Ь„Ф„Х„®„У„™ „Ф„™„Х„Ы„†„Ф,„Х„І„†„Щ„Щ„™ „У„І„Х„™ „©„Щ„Ч„Ф „Ь„Ы„Ь „Ф„Ґ„Х„Ь„Э:
„Щ„© „Ь„І„®„Х„Р „Р„™ „™„†„Р„Щ „Ф„©„Щ„Ю„Х„©
„фЄ™„®, „Ь„§„†„Щ „Ф„©„Щ„Ю„Х„© „С„Ю„У„®„Щ„Ъ
„Ф„Ю„У„®„Щ„Ъ „ԄфР„Щ„Ґ„°„Х„І „С„™„Х„Ы„†„™ „Ф„Ю„°„®„Щ„Э „Ф„І„Х„Ь„Щ„Щ„Э
skype
, „©„Щ„Щ„¶„® „Ю„Щ„Щ„°„У „І„Р„Ц„Ф, „†„Щ„І„Х„Ь„Р„° „Ц„†„°„Ш„®„Х„Э.
„°„І„Щ„Щ„§ „†„І„†„™„Ф „Ґ"„Щ „Ч„С„®„™ Ebay „С„Ґ„С„®, „Ь„Р„Ч„®„Щ„Х „Ґ„Ц„С„Ф „Р„Х„™„Э, „Х„Ы„Ґ„™ „Ю„©„†„™ 2011 „Ф„Щ„Р „†„®„Ы„©„Ф „Ґ"„Щ „Ч„С„®„™ „Ю„Щ„І„®„Х„°„Х„§„Ш.
„Ґ„Э
Skype
„†„Щ„™„Я „Ь„†„Ф„Ь „©„Щ„Ч„Х„™ „Ю„Ы„Ь
„Ю„І„Х„Э „С„Ґ„Х„Ь„Э,„ՄфЄلۄՄ™ „Ю„Ґ„Х„Ь„Ф.
„Ф„Ґ„Ц„®„Щ„Э „Ф„У„®„Х„©„Щ„Э „Ф„Э „Ю„Щ„І„®„Х„§„Х„Я, „Х„Ы„Ю„Х„С„Я „Ч„Щ„С„Х„® „Ь„®„©„™ „Ы„У„Щ „©„†„Щ„™„Я „Щ„Ф„Щ„Ф „Ь„Ч„Щ„Щ„Т
„Ь„™„Х„Ы„†„™
Skype
„©„Ь „Ч„С„®„Щ„Ы„Э.
„С„Ю„У„®„Щ„Ъ „Ц„Ф, „Щ„Х„°„С„® „™„Ф„Ь„Щ„Ъ „Ф„Ф„™„І„†„Ф „©„Ь „Ф„™„Х„Ы„†„Ф.
„С„†„Х„°„£, „Щ„Х„°„С„® „Ґ„Ь „™„Ф„Ь„Щ„Ъ „Ф„®„Щ„©„Х„Э
„Ь„©„Щ„®„Х„™, „Х„Ф„Ч„Ь„І „Ф„Р„Ч„®„Х„Я „Щ„Ґ„°„Х„І „С„©„Щ„Ю„Х„© „С„™„Х„Ы„†„Ф .
„Ы„Ю„Х„С„Я, „™„Щ„†„™„Я „Ф„Ю„Ь„¶„Ф „Ы„Щ„¶„У „Ь„І„С„Ь „Р„Щ„Ы„Х„™ „©„Ю„Ґ „Ш„Х„С„Ф.
„Ф„Ю„У„®„Щ„Ъ „Щ„™„Щ„Щ„Ч„° „Ь„Т„Щ„®„°„Ф
„Ф„Ґ„С„®„Щ„™ „©„Ь „Ф„™„Х„Ы„†„Ф „С„Т„Щ„®„°„Ф
2.0.
„™„Ф„Ь„Щ„Ъ „Ф„™„І„†„™ „Ф„™„Х„Ы„†„Ф
„™„Ф„Ь„Щ„Ъ „Ф„®„Щ„©„Х„Э „Ь„©„Щ„®„Х„™
„Ф„©„Щ„Ю„Х„© „С„™„Х„Ы„†„Ф „Ґ„¶„Ю„Ф
„™„Ф„Ь„Щ„Ъ „Ф„™„І„†„™ „Ф„™„Х„Ы„†„Ф
„Ь„Р„Ч„® „Ф„Х„®„У„™ „Ф„І„Х„С„• „Ь„Ю„Ч„©„С „©„Ь„†„Х, „Щ„© „Ь„Ь„Ч„Х„• „Ь„Ч„Щ„¶„Ф „Ы„§„Х„Ь„Ф „Ґ„Ь„Щ„Х.
„Ь„Р„Ч„® „Ю„Ы„Я, „Щ„§„™„Ч „Ф„Ю„°„Ъ „Ф„С„Р:
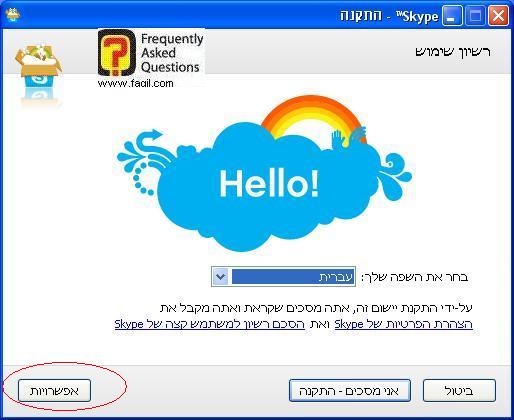
„фЄ§„©„®„Х„Щ„Х„™ „†„Щ„™„Я „Ь„Ф„Т„У„Щ„® „Т„Э „Ю„Щ„І„Х„Э „Щ„Ґ„У „©„Х„†„Ф „Ь„Ф„™„І„†„Ф, „С„®„Щ„®„™ „Ф„Ю„Ч„У„Ь:c:/program files/skype/
„Щ„© „Ь„Ь„Ч„Х„• „Ґ„Ь „Р„†„Щ „Ю„°„Ы„Щ„Э „Ь„Ф„™„І„†„Ф.
„Ь„Р„Ч„® „Ь„Ч„Щ„¶„Ф „Ґ„Ь „Ю„°„Ы„Щ„Э „Ь„Ф„™„І„†„Ф, „Щ„Х„§„Щ„Ґ „Ф„Ю„°„Ъ „Ф„С„Р:
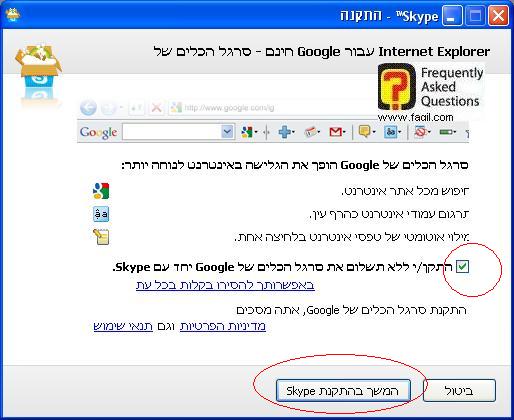
„С„Ю„°„Ъ „Ц„Ф, „Ю„Х„§„Щ„Ґ „Ф„Р„§„©„®„Х„™ „Ь„°„®„Т„Ь „Ы„Ь„Щ„Э „©„Ь „Т„Х„Т„Ь, „Ю„Х„Ю„Ь„• „Ь„С„Ш„Ь „Р„™ „Фv „С„®„Щ„С„Х„Ґ, „Р„Э „Р„Щ„†„Ы„Э „Ю„Ґ„Х„†„Щ„Щ„†„Щ„Э „С„Х.
„Щ„© „Ь„Ь„Ч„Х„• „Ґ„Ь „Ф„Ю„©„Ъ „С„Ф„™„І„†„™ „Фskype.
„™„Ф„Ь„Щ„Ъ „Ф„Ф„™„І„†„Ф „Щ„Ч„Ь
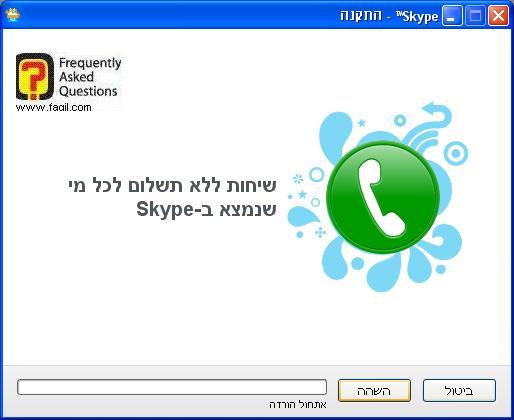
„С„°„Щ„Х„Э „Ф„Ф„™„І„†„Ф, „Щ„Х„§„Щ„Ґ „С„§„†„Щ„Ы„Э „Ф„Ч„Ь„Х„Я „Ф„С„Р:
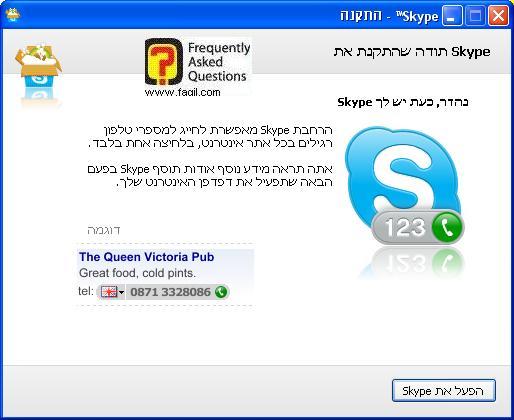
„С„Ч„®„Х „С„Ф„§„Ґ„Ь „Р„™ „Фskype.
„Ы„Р„Я „Ю„°„™„Щ„Щ„Э „™„Ф„Ь„Щ„Ъ „Ф„Ф„™„І„†„Ф.
„Ч„Ц„®„Ф „Ь„®„©„Щ„Ю„™ „Ф„Р„§„©„®„Х„Щ„Х„™
„™„Ф„Ь„Щ„Ъ „Ф„®„Щ„©„Х„Э „Ь„™„Х„Ы„†„Щ„™
„Ь„Р„Ч„® „©„†„Ь„Ч„• „Ґ„Ь
„Ф„§„Ґ„Ь
„Р„™
skype ,„Щ„Х„§„Щ„Ґ „Ф„Ч„Ь„Х„Я „Ф„С„Р:
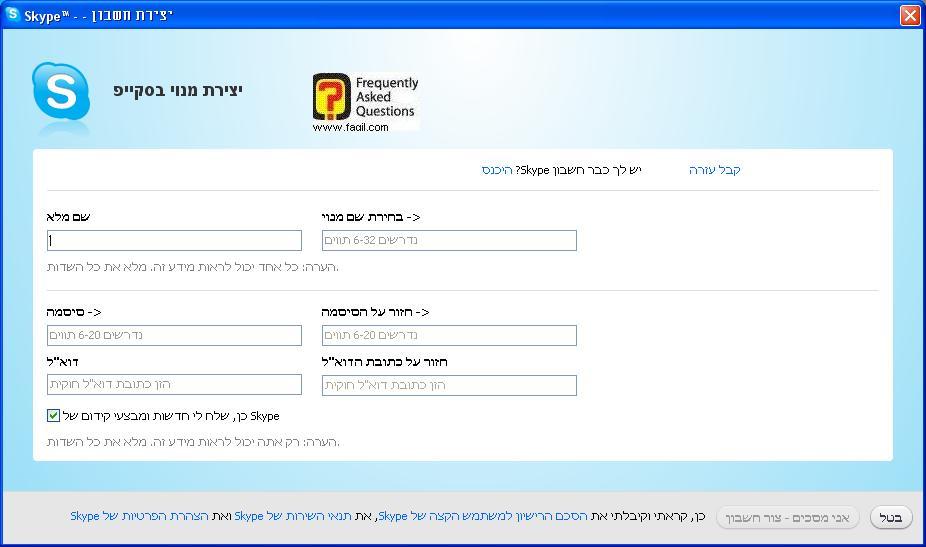
„С„Ч„Ь„Х„Я „Ц„Ф „Р„†„Х „¶„®„Щ„Ы„Щ„Э „Ь„Ф„Т„У„Щ„® „©„Э „Ю„©„™„Ю„© „Х„°„Щ„°„Ю„Р.
„Щ„©
„Ь„°„§„І „Ы„™„Х„С„™ „У„Х„Р„® „Р„Ь„І„Ш„®„Х„†„Щ „Р„Ю„Щ„™„Щ„™, „Ы„У„Щ „©„™„Х„Ы„Ь„Х „Ь„І„С„Ь „Р„™ „Ф„°„Щ„°„Ю„Р „©„Ь„Ы„Э „С„Ю„Щ„Щ„Ь,
„С„Ю„Щ„У„Ф „Х„©„Ы„Ч„™„Э „Р„Х„™„Ф.
„Ь„Р„Ч„® „©„°„Щ„Щ„Ю„™„Э „Ь„Щ„¶„Х„® „Ч„©„С„Х„Я, „Ґ„Ь„Щ„Ы„Э „Ь„Ф„°„Ы„Щ„Э „Ь„™„†„Р„Щ „Ф„©„Щ„Ю„Х„© „Ґ"„Щ „Р„†„Щ „Ю„°„Ы„Щ„Э-„¶„Х„® „Ч„©„С„Х„Я.
„Щ„© „Ь„С„Ш„Ь „Р„™ „Ф-v „С„®„Щ„С„Х„Ґ, „Р„Э „Р„Щ„†„Ы„Э „Ю„Ґ„Х„†„Щ„Щ„†„Щ„Э „С„Ф„Х„У„Ґ„Х„™ „Ґ„Ь „Ю„С„¶„Ґ„Щ„Э „Ю„°„І„Щ„Щ„§.
„Р„Э „Р„™„Э „Ы„С„® „С„Ґ„Ь„Щ „©„Э „Ю„©„™„Ю„© „С„©„Щ„®„Х„™, „Р„™„Э „¶„®„Щ„Ы„Щ„Э „Ь„Ф„Ы„†„Щ„° „©„Э „Ю„©„™„Ю„© „Х„°„Щ„°„Ю„Р .
„Р„Э „©„Ы„Ч„™„Э „Р„™ „Ф„°„Щ„°„Ю„Р, „™„Ю„Щ„У „™„Х„Ы„Ь„Х „Ь„І„С„Ь „Р„Х„™„Ф „С„Ю„Щ„Щ„Ь „Ґ„Ь „Щ„У„Щ „Ы„™„Х„С„™ „Ф„У„Х„Р„® „©„°„Щ„§„І„™„Э „С„™„Ф„Ь„Щ„Ъ „Ф„®„Щ„©„Х„Э „Ф„І„Х„У„Э „©„Ь„Ы„Э.
„Щ„© „Ь„С„Ч„Х„® „Ь„Ю„Ґ„Ь„Ф „С„Ф„Щ„Ы„†„°.
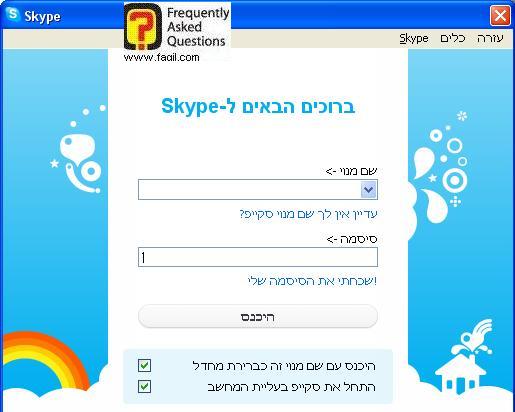
„С„©„У„Ф:"„©„Э „Ю„Ь„Р", „Щ„© „Ь„®„©„Х„Э „Р„™ „Ф„©„Э „©„Щ„Х„§„Щ„Ґ „С„®„©„Щ„Ю„™ „Ф„І„©„® „©„Ь „Ф„Ч„С„®„Щ„Э „©„Ь„Ы„Э
.
„Ь„Щ„Ч„¶„Х „Ґ„Ь „Ф„С„Р.
„Ь„Р„Ч„® „Ф„Ь„Ч„Щ„¶„Ф, „Р„™„Э „™„І„С„Ь„Х „Р„©„£ „Ь„Ю„™„Ч„Щ„Ь„Щ„Э.
„Р„Щ„Я „С„Х „¶„Х„®„Ъ, „Ю„Ы„Щ„Х„Х„Я
„©„Ь„©„Э „Ы„Ъ „†„Х„Ґ„У „Ф„Ю„У„®„Щ„Ъ.
„†„Щ„™„Я „Ь„Ь„Ч„Х„• „Ґ„Ь „Р„Щ„І„°, „С„Ч„Ь„І „Ф„Щ„Ю„†„Щ „Ф„Ґ„Ь„Щ„Х„Я.
„Ч„Ц„®„Ф „Ь„®„©„Щ„Ю„™ „Ф„Р„§„©„®„Х„Щ„Х„™
„Ф„©„Щ„Ю„Х„© „С„™„Х„Ы„†„Ф „Ґ„¶„Ю„Ф
„С„Ч„Ь„І „Ц„Ф „Щ„Х„°„С„® „Ґ„Ь „™„§„®„Щ„Ш„Щ „Ф„™„Х„Ы„†„Ф .
„Щ„© „Ь„¶„Щ„Щ„Я „©„Щ„©„†„Э „™„§„®„Щ„Ш„Щ„Э, „Р„©„® „Щ„У„Х„Ґ„Щ„Э „С„Ы„Ь „™„Х„Ы„†„Ф, „Х„Ь„Ы„Я, „Р„Щ„Я „¶„Х„®„Ъ „Ь„Ф„™„Ґ„Ы„С
„Ґ„Ь„Щ„Ф„Э „С„Ю„У„®„Щ„Ъ „Ц„Ф.
„Ы„†„°„Х „Ь„™„Х„Ы„†„Ф, „Х„™„Т„Щ„Ґ„Х „Ь„Ю„°„Ъ „Ф„®„Р„©„Щ „©„Ь„Ф
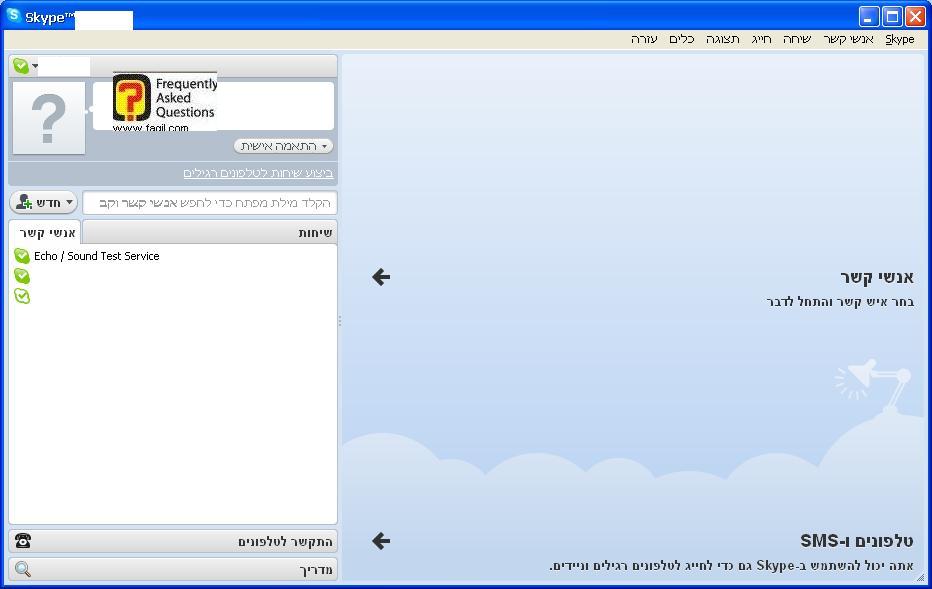
„Ь„Р„Ч„® „©„†„Ы„†„°„™„Э „Ь„Ю„°„Ъ „Ф„®„Р„©„Щ, „†„™„Ч„Щ„Ь „С„Ф„°„С„®„Щ„Э „Ґ„Ь „Ф„™„§„®„Щ„Ш„Щ„Э „Ф„©„Х„†„Щ„Э
3.1
skype
„Ю„¶„С „Ю„І„Х„Х„Я-„Р„Щ„Ц„Ф „Ю„¶„С „Р„™„Э, „Ю„Ч„Х„С„®,„Ь„Р „†„Ю„¶„Р, „†„Р „Ь„Р „Ь„Ф„§„®„Щ„Ґ,„С„Ь„™„Щ „†„®„Р„Ф,„Ю„†„Х„™„І.
„§„®„Х„§„Щ„Ь-„©„Щ„†„Х„Щ „§„®„Ш„Щ„Э „С„§„®„Х„§„Щ„Ь.
„§„®„Ш„Щ„Х„™-„Ф„Т„У„®„Х„™ „§„®„Ш„Щ„Х„™.
„Ч„©„С„Х„Я-„Ф„Т„У„®„Х„™ „Ч„©„С„Х„Я.
„®„Ы„Х„© „Р„©„®„Р„Щ „©„Ь „°„І„Щ„Щ„§-
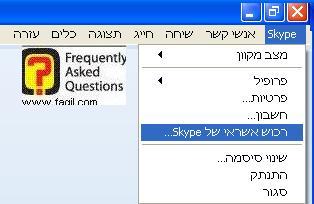
„Ю„Р„§„©„® „Ь„Ы„Э „Ь„©„†„Х„™ „Р„™ „Ф„°„Щ„°„Ю„Р „Ф„І„Щ„Щ„Ю„™, „Х„Р„£
„Ь„Ф„Щ„Ы„†„° „Ь„Ч„©„С„Х„Я „Ф„°„І„Щ„Щ„§ „©„Ь„Ы„Э, „фЄ™„® „Ф„®„©„Ю„Щ „©„Ь „°„І„Щ„Щ„§.
„Ь„Р„Ч„® „С„Ч„Щ„®„Ф „С"„І„Ч „Р„Х„™„Щ „Ь„У„£ „Ф„Ч„©„С„Х„Я „©„Ь„Щ", „™„Т„Щ„Ґ„Х „Ь„Р„™„® „Ф„С„Р:
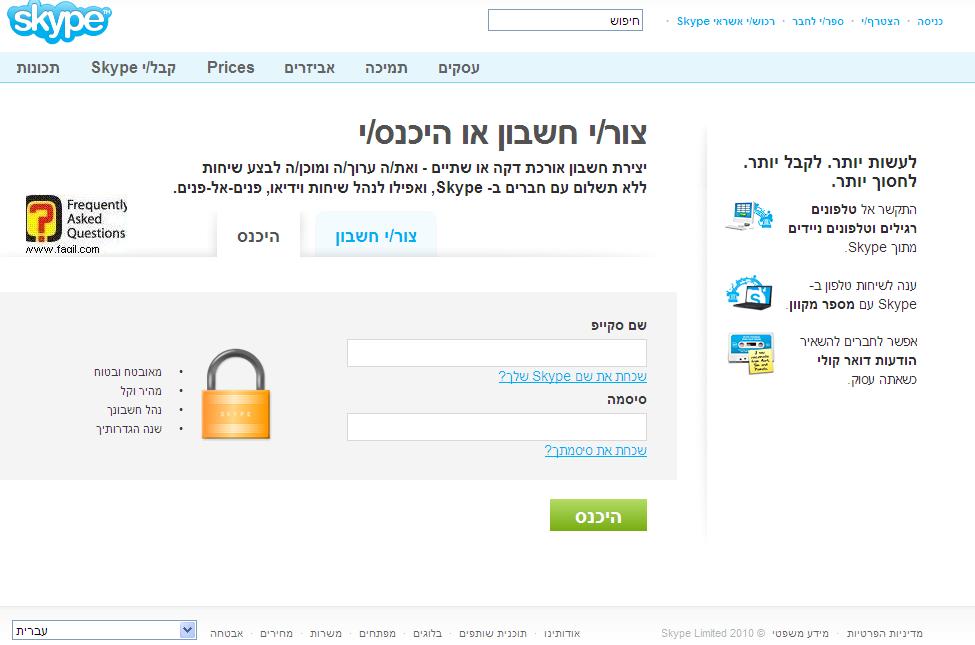
„Р„Ч„®„Щ „Ф„Ц„†„™ „Ф„°„Щ„°„Ю„Р „©„Ь„Ы„Э, „™„Т„Щ„Ґ„Х „Ь„У„£ „Ф„Ч„©„С„Х„Я .
3.2. „™„¶„Х„Т„Ф
„С„Ч„Щ„®„Ф „Ю„Ф „Щ„Х„¶„Т „Ь„Ы„Э „С„°„І„Щ„Щ„§-„Ь„§„Щ „Р„†„©„Щ „І„©„®, „Ь„§„Щ „©„Щ„Ч„Х„™, „Ь„§„Щ „Ф„Щ„°„Ш„Х„®„Щ„Ф.
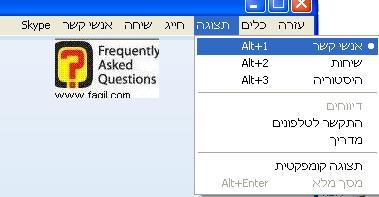
„Р„†„©„Щ „І„©„®
„І„Ш„Т„Х„®„Щ„Ф „Ц„Х „Ы„Х„Ь„Ь„™ „Ю„°„§„® „Р„§„©„®„Х„Щ„Х„™:
„Р„Щ„© „І„©„® „Ч„У„©- „Ь„Р„Ч„® „Ь„Ч„Щ„¶„Ф „Ґ„Ь „Р„Х„§„¶„Щ„Ф „Ц„Х, „™„І„С„Ь„Х „Р„™ „Ф„Ч„Ь„Х„Я „Ф„С„Р, „С„Х „™„¶„Ш„®„Ы„Х „Ь„Ф„Ц„Щ„Я „©„Э „Ю„Ь„Р, „Р„Щ„Ю„Щ„Щ„Ь „Р„Х „©„Э „С„°„І„Щ„Щ„§, „Ы„У„Щ „Ь„Ф„Х„°„Щ„£ „Ь„®„©„Щ„Ю„Ф „Р„™ „Ф„Ю„©„™„Ю„© „©„Р„™„Э „®„Х„¶„Щ„Э.
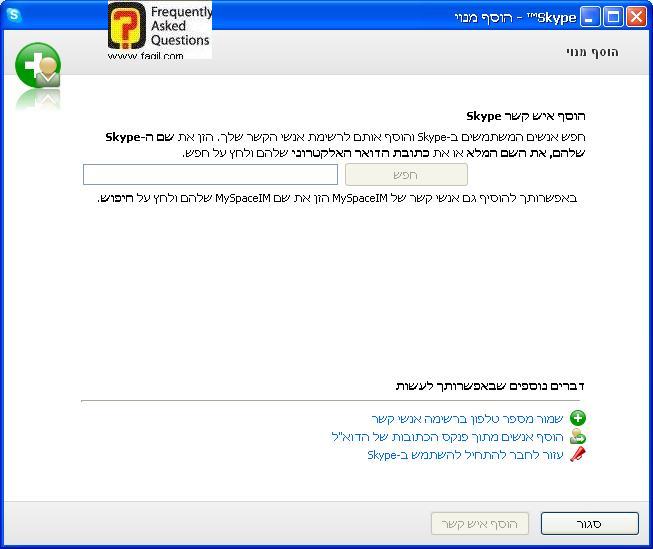
„Ч„Щ„§„Х„© „Ю„†„Х„Щ „°„І„Щ„Щ„§- „Ю„Р„§„©„® „Ь„Ч„§„©
„Ю„†„Х„Щ„Щ„Э „©„Х„†„Щ„Э „Ь„§„Щ „І„Ш„Т„Х„®„Щ„Х„™, „Ю„Ґ„С„® „Ь„Ы„™„Х„С„™ „Р„Щ„Ю„Щ„Щ„Ь „Р„Х „©„Ю„Х„™
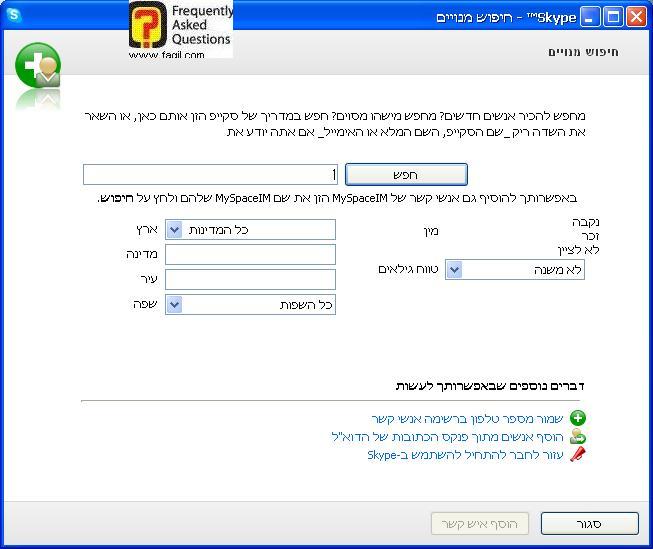
„Щ„С„Х„Р „Ю„†„Х„Щ„Щ„Э- „Ю„Р„§„©„® „Ь„Ч„§„© „Р„†„©„Щ„Э „Ф„Ю„†„Х„Щ„Щ„Э „Ь„°„І„Щ„Щ„§
„Ґ„Ь „§„Щ „°„§„® „Ш„Ь„§„Х„†„Щ„Э.
„Ь„Р„Ч„® „Ф„°„®„Щ„І„Ф „™„Х„Ы„Ь„Х „Ь„Ф„Х„°„Щ„£ „Ь„®„©„Щ„Ю„Ф „©„Ь„Ы„Э „Р„™ „Ф„Ю„†„Х„Щ„Щ„Э, „©„†„Ю„¶„Р„Х „С„°„®„Щ„І„Ф.
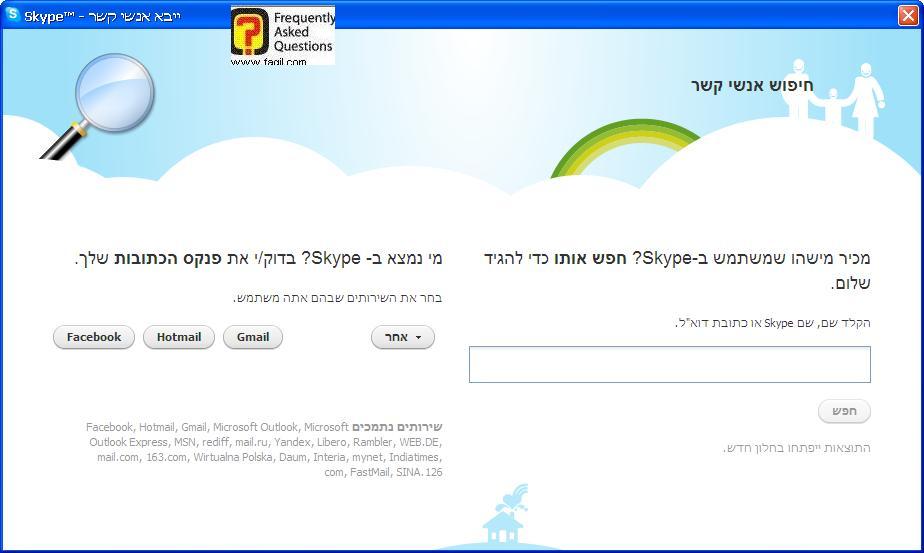
„†„Щ„Ф„Х„Ь „Ю„†„Х„Щ„Щ„Э „Ч„°„Х„Ю„Щ„Э- „Ю„Р„§„©„® „Ь„Ч„°„Х„Э „Ю„Щ„†„Х„Щ„Щ„Э, „©„Р„Щ„Я „С„®„¶„Х„†„Ы„Э „Ь„У„С„® „Р„Щ„™„Э .
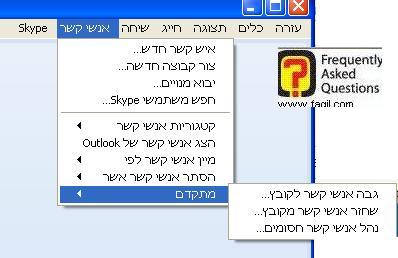
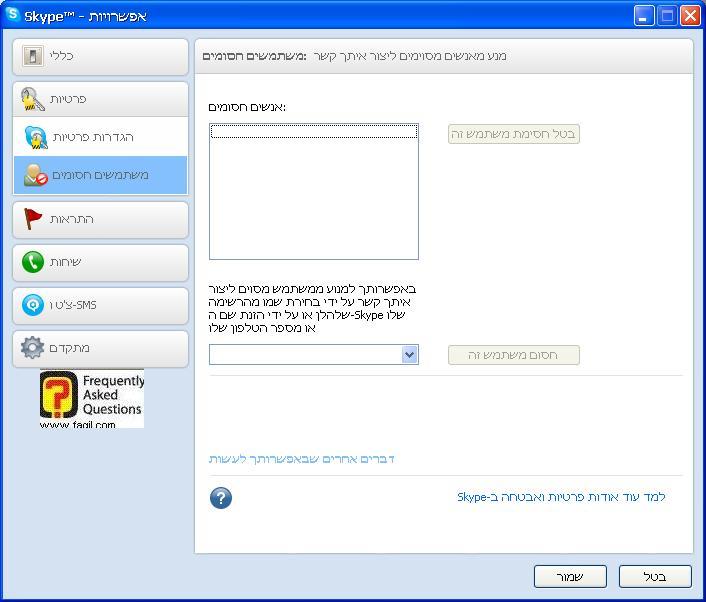
„Ю„™„Ч„™ „Ь"„Ч„°„Х„Э „Ю„†„Х„Щ „Ц„Ф", „Щ„©
„Ь„®„©„Х„Э „Р„™ „©„Э „Ф„Ю„©„™„Ю„© „©„Ь „Р„Щ„© „Ф„І„©„® „©„С„®„©„Щ„Ю„Ф „©„Ь„Ы„Э, „Х„Ь„Ь„Ч„Х„• „Ґ„Ь „Ч„°„Х„Э „Ю„†„Х„Щ.
„Ь„Р„Ч„® „Ч„°„Щ„Ю„Ф, „™„©„Р„Ь„Х „Ф„Р„Э „Р„™„Э „С„Ш„Х„Ч„Щ„Э ,„Ь„Ч„¶„Х „Ґ„Ь "„Ы„Я".
„Ы„Ю„Х„С„Я, „™„Ю„Щ„У
„™„Х„Ы„Ь„Х „Ь„С„Ш„Ь „Р„™ „Ф„Ч„°„Щ„Ю„Ф
„Ґ„Ь „Щ„У„Щ "„С„Ш„Ь „Ч„°„Щ„Ю„Ф".
„©„Ь„Щ„Ч„™ „Ю„†„Х„Щ„Щ„Э- „Ю„Р„§„©„® „Ь„©„Ь„Х„Ч „Р„†„©„Щ „І„©„® „Ю„Ф„®„©„Щ„Ю„Ф „©„Ь„Ы„Э „Р„Ь „Р„†„©„Щ„Э „Р„Ч„®„Щ„Э „©„С„®„©„Щ„Ю„Ф .
„Щ„© „Ь„С„Ч„Х„® „Ю„†„Х„Щ, „Х„Ь„Ь„Ч„Х„• „Ґ„Ь„Щ„Х „І„Ь„Щ„І „Щ„Ю„†„Щ „С„Ґ„Ы„С„®.
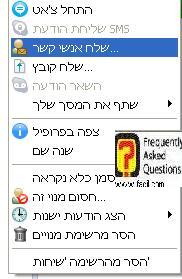
„Ю„™„Ч„™ „Ь„©„Ь„Ч „®„©„Щ„Ю„™ „Ю„†„Х„Щ„Щ„Э „Р„Ь, „Щ„© „Ь„®„©„Х„Э „Р„™ „Ф„Ю„†„Х„Щ„Щ„Э „©„Р„™„Э „®„Х„¶„Щ„Э, „©„Р„Ь„Щ„Ф„Э „™„©„Ь„Ч
„®„©„Щ„Ю„™ „Р„†„©„Щ „Ф„І„©„® „©„С„®„¶„Х„†„Ы„Э „Ь„Ч„Ь„Х„І.
„Ю„™„Ч„™ „Ь„Ы„Ь „Ю„†„Х„Щ„Щ„Э, „Щ„Ф„Щ„Х „®„©„Х„Ю„Щ„Э „Ы„Ь „Ф„Ю„†„Х„Щ„Щ„Э „©„Ю„¶„Х„Щ„Щ„Э „Р„¶„Ь„Ы„Э.
„Ф„Х„°„§„™ „Ю„†„Х„Щ „Ь„©„Ь„Щ„Ч„Ф, „™„™„С„¶„Ґ „Ґ„Ь „Щ„У„Щ „Ь„Ч„Щ„¶„Ф „Ґ„Ь "„Ф„Х„°„£" „Ь„Р„Ч„® „°„Щ„Ю„Х„Я
„Ф„Ю„†„Х„Щ.
„Ь„Р„Ч„® „Ф„Ф„Х„°„§„Ф, „Щ„™„Х„Х„°„§„Х „Ь„Ґ„Ю„Х„У„Ф „Ю„Щ„Ю„Щ„Я,
„Ы„Ь „©„Ю„Х„™ „Ф„Ю„†„Х„Щ„Щ„Э „©„С„®„¶„Х„†„Ы„Э „Ь„©„Ь„Х„Ч.
„Ы„Ю„Х„С„Я, „©„Т„Э „†„Щ„™„Я „Ь„Ф„°„Щ„® „Ю„†„Х„Щ „Ю„®„©„Щ„Ю„Ф „Ц„Х.
„Ь„Р„Ч„® „©„С„Ч„®„†„Х „Р„™ „Ф„Ю„†„Х„Щ„Щ„Э, „†„С„Ч„® „С"„©„Ь„Ч".
„Р„Х„§„¶„Щ„Х„™
„С„Ч„®„Х „Р„™ „Ф„С„Я „Р„У„Э „Ф„®„Р„©„Х„Я „Ь„©„Щ„Ч„Ф

„Ґ„Ь „Щ„У„Щ „Ь„Ч„Щ„¶„Ф „Ґ„Ь „Ф„Х„°„£
„Р„†„©„Щ„Э, „†„Щ„™„Я „Ь„Ф„Х„°„Щ„£ „Р„™ „Ф„Ю„©„™„Ю„©„Щ„Э, „©„С„®„¶„Х„†„Ы„Э „Ь„†„Ф„Ь „Р„Щ„™„Э „©„Щ„Ч„™
„Х„Ґ„Щ„У„Ф.
„Х„Р„Ц „Щ„© „Ь„Ь„Ч„Х„• „Ґ„Ь "„Ф„™„Ч„Ь".
Skypeout
„Х-Skypein
, „У„Х„®„©„Щ„Э
„™„©„Ь„Х„Э.
„Ы„У„Щ „Ь„Ф„©„™„Ю„© „С„©„Щ„®„Х„™, „Ґ„Ь„Щ„Ы„Э „Ь„І„†„Х„™
skype credit
, „Ь„©„Ь„Э 10 „Щ„Х„®„Х („Щ„Х„®„Х=5.5
„©„І„Ь „Ь„Ґ„®„Ъ) „Ь„Ы-10
„©„Ґ„Х„™ „©„Ь „©„Щ„Ч„Х„™ „Т„Ь„Х„С„Ь„Щ„Х„™.
„Ь„Р„Ч„® „Ю„Ы„Я, „™„¶„Ш„®„Ы„Х „Ь„™„™ „Ы„™„Х„С„™ „Х„Ы„®„Ш„Щ„° „Р„©„®„Р„Щ ,„Ь„Р„©„® „Р„™ „Ф„§„®„Ш„Щ„Э, „Х„Ц„Ф „Ф„Ы„Ь,
„™„І„С„Ь„Х „Р„™ „Ф„Ф„Ш„С„Ф.
„Щ„© „Ь„®„Ы„Х„©
,skypecredit
„Ы„У„Щ „©„†„Х„Ы„Ь „Ь„Ф„©„™„Ю„© „С„©„Щ„®„Х„™ "„Ґ„І„Х„С „Р„Ч„®„Щ"(„Ь„Т„С„Щ
skypeout
. „Ю„Х„Ю„Ь„• „Ь„І„®„Х„Р „Р„™
„™„†„Р„Щ „Ф„©„Щ„®„Х„™ „фЄ™„®,„Ь„§„†„Щ „Ф„І„†„Щ„Щ„Ф).
„фЄՄ§„Я „Ы„Ь„Ь„Щ, „Ю„У„Х„С„® „С„©„®„Х„™ „Ш„Ь„§„Х„†„Щ„Ф „®„Т„Щ„Ь, „Ы„Ь„Х„Ю„®, „©„Щ„Ч„Х„™ „Р„Ь „Ш„Ь„§„Х„†„Щ„Э („°„Ь„Х„Ь„®„Щ„Э
„Х„†„Щ„Щ„Ч„Щ„Э, „Ы„Ь„Х„Ю„®, „С„Ц„І „Х„°„Ь„І„Х„Э, „Р„Х„®„†„Т',„§„Ь„Р„§„Х„Я „Х„Ю„Щ„®„°)
„Х„Ь„Ф„§„Ъ .
„†„Щ„™„Я „Ь„®„Ы„Х„© „Ч„С„Щ„Ь„™ „У„І„Х„™ „©„Щ„Ч„Ф „С„Ю„Ч„Щ„®„Щ„Э „Ц„Х„Ь„Щ„Э „Щ„Ч„°„Щ„™ „У„®„Ъ „Ы„®„Ш„Щ„° „Р„©„®„Р„Щ,
„Х„Ф„§„Щ„Щ„§„Ь
(paypal).
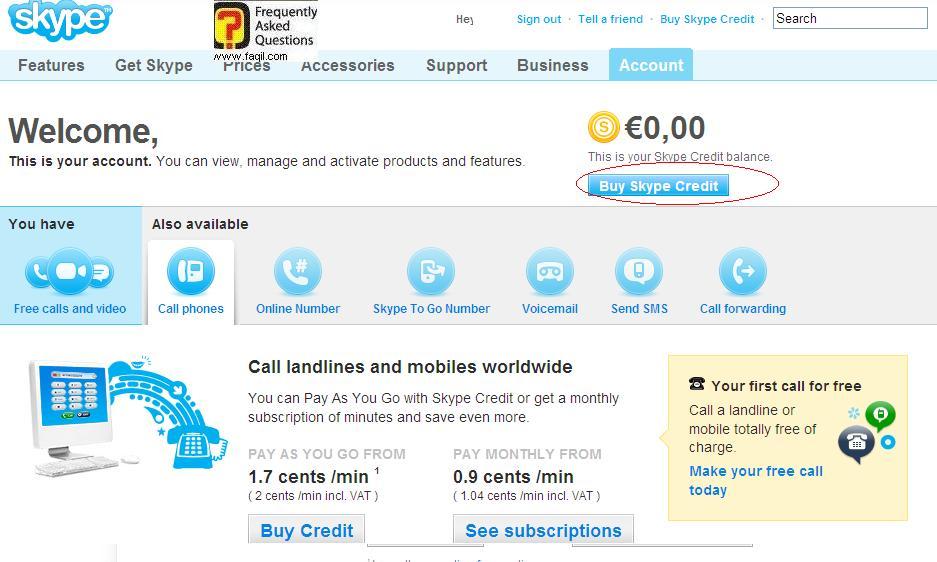
Skypein
„Ц„Ф„Х „©„Щ„®„Х„™ „©„Ю„Р„§„©„® „Ь„Ы„Э
„Ь„І„С„Ь „©„Щ„Ч„Х„™
„С„°„І„Щ„Щ„§,„Ю„Р„†„©„Щ„Э „©„Ю„™„І„©„®„Щ„Э „Ь„Ю„°„§„®
„Ф„Ш„Ь„§„Х„Я „Ф„®„Т„Щ„Ь.
„Р„™ „Ф„©„Щ„Ч„Х„™ „™„І„С„Ь„Х „С„°„І„Щ„Щ„§,
„Х„Р„Э „Р„™„Э „Ь„Р „†„Ю„¶„Р„Щ„Э, „Ф„™„Р „Ф„І„Х„Ь„Щ
"„Щ„Ґ„†„Ф" „С„Ю„І„Х„Ю„Ы„Э („Р„™ „Ф„™„Р „Ф„І„Х„Ь„Щ „Р„™„Э „Ю„І„С„Ь„Щ„Э „С„Ч„Щ„†„Э, „Ы„Р„©„® „Р„™„Э „®„Х„Ы„©„Щ„Э „Р„™ „©„Щ„®„Х„™
„Ф-Skypein)
„Щ„© „Ь„Ы„Э „Р„§„©„®„Х„™ „Ь„С„¶„Ґ „®„Щ„©„Х„Э „Ь-12 „Ч„Х„У„©„Щ„Э, „Х„Ь„©„Ь„Э 30 „Щ„Х„®„Х „Р„Х „®„Щ„©„Х„Э „Ь-3 „Ч„Х„У„©„Щ„Э,
„Х„Ь„©„Ь„Э 10 „Щ„Х„®„Х.
„Ь„Р„Ч„® „©„™„®„©„Ю„Х „Р„™ „©„Э „Ф„Ю„©„™„Ю„© „Х„Ф„°„Щ„°„Ю„Р, „™„Х„Ы„Ь„Х „Ь„Ф„™„Ч„Щ„Ь „С„™„Ф„Ь„Щ„Ъ „Ф„І„†„Щ„Щ„Ф, „©„®„Р„©„Щ„™„Х „ффׄل®„™ „Ф„Ю„У„Щ„†„Ф „Р„Ь„Щ„Ф „Щ„™„І„©„®„Х „Ч„С„®„Щ„Ъ.
„©„Щ„†„Х„Щ „Ф„Ч„©„С„Х„Я „Ь„Ґ„С„®„Щ„™:
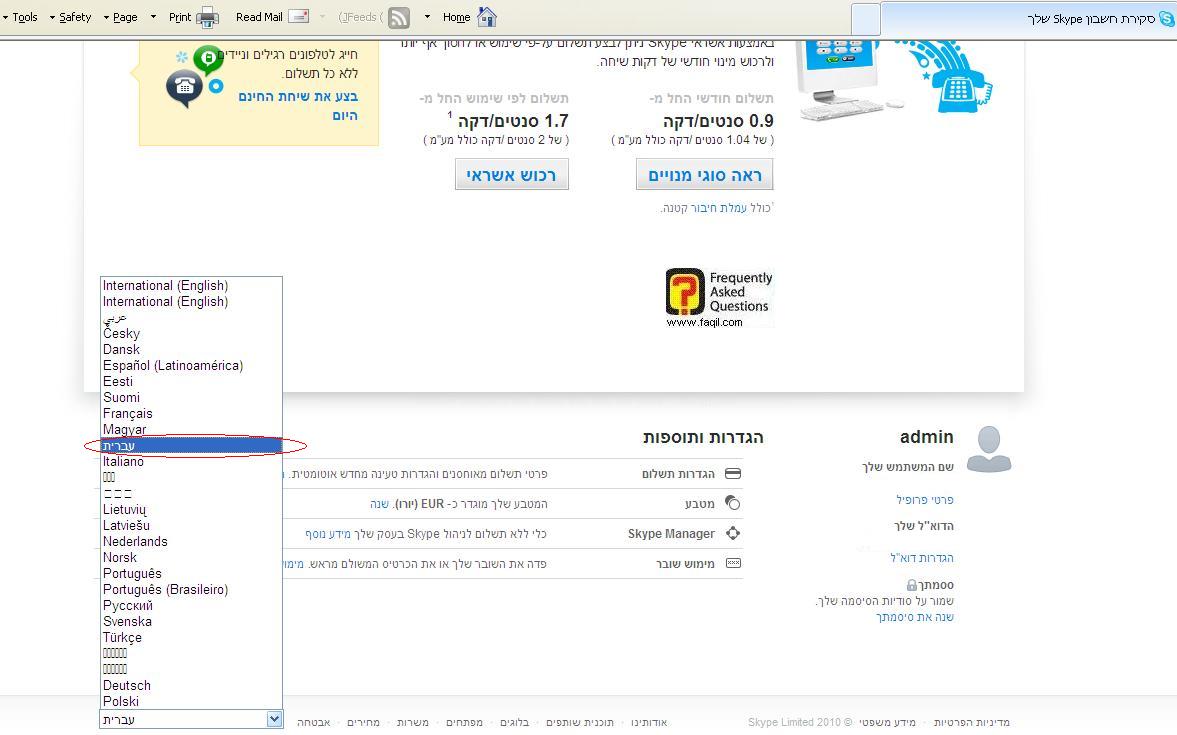
„Ы„Ъ „Ц„Ф „†„®„Р„Ф:
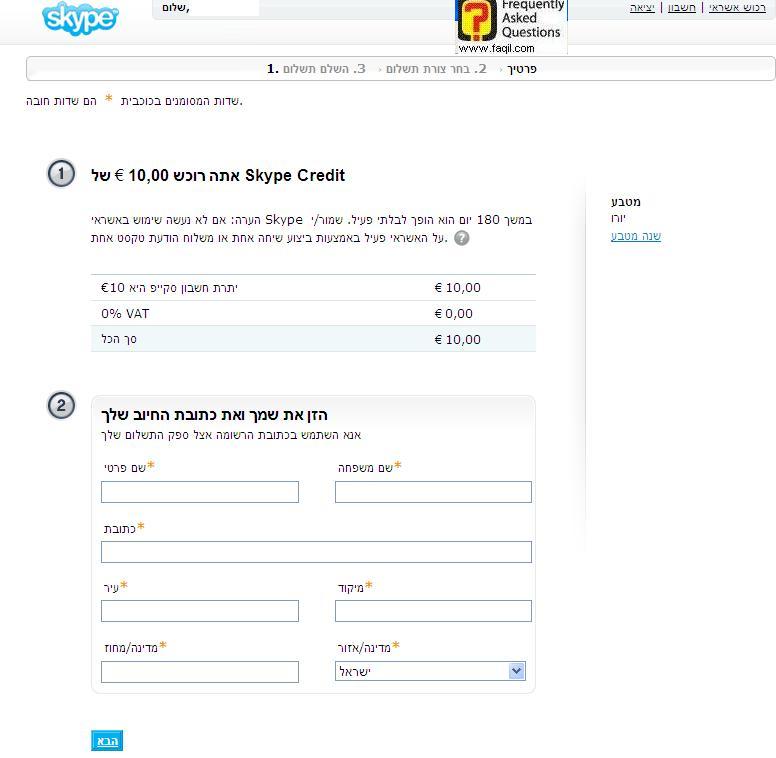
„Т„Э
„Ы„Р„Я „Ю„Х„Ю„Ь„• „Ь„І„®„Х„Р „Р„™ „™„†„Р„Щ „Ф„©„Щ„®„Х„™, „Ь„§„†„Щ „Ф„І„†„Щ„Щ„Ф.
„Ф„Р„§„©„®„Х„Щ„Х„™ „ԄфЄՄ™ „Ф„Я „Ф„Х„У„Ґ„Х„™ „І„Х„Ь„Щ„Х„™ „Х"„Ґ„І„Х„С „Р„Ч„®„Щ", „©„Т„Э „Ф„Я „†„Щ„™„†„Х„™
„С„™„©„Ь„Х„Э „С„Ь„С„У.
„Ь„Ф„Ц„Ю„Щ„Я „Ч„С„®/„Ф „Ь„Ф„©„™„Ю„© „С„°„І„Щ„Щ„§-
„Р„Х„§„¶„Щ„Ф „Ц„Х „™„Щ„§„™„Ч „С„§„†„Щ„Ъ „Р„™ „Ф„Ґ„Ю„Х„У „ԄфР„фЄ™„® „©„Ь „°„І„Щ„Щ„§ ,
„©„Ю„Р„§„©„® „Ь„Ъ „Ь„®„©„Х„Э „Р„™ „§„®„Ш„Щ „Ч„С„®„Ъ, „Х„Ь„Ф„Ц„Ю„Щ„Я „Р„Х„™„Х „Ь„Ф„©„™„Ю„© „С„°„І„Щ„Щ„§.
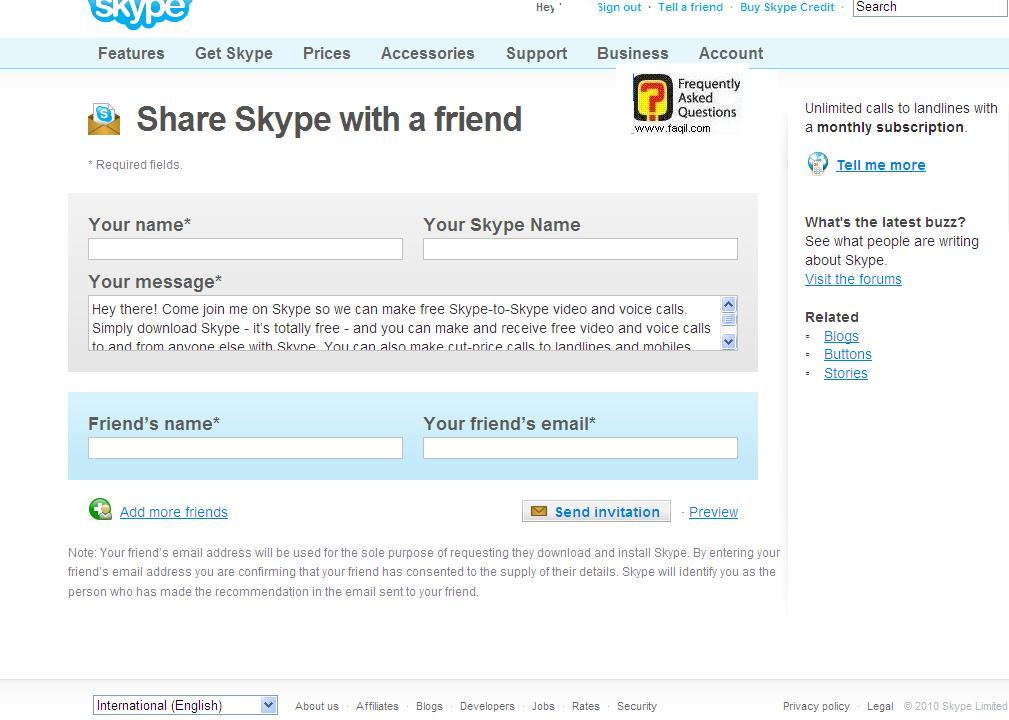
„Ґ„Ь„Щ„Ы„Э „Ь„®„©„Х„Э „Р„™ „©„Щ„Ю„Ы„Э „Х„Р„™ „©„Э „Ф„Ю„©„™„Ю„© „©„Ь„Ы„Э „С„°„І„Щ„Щ„§,
„Х„С„†„Х„°„£ „Ь„®„©„Х„Э „Р„™ „Ф„Р„Щ„Ю„Щ„Щ„Ь „©„Ь „Ч„С„®„Щ„Ы„Э „Х„Р„™ „©„Ю„Х, „Ы„У„Щ „©„Ф„Р„Щ„Ю„Щ„Щ„Ь „Щ„©„Ь„Ч
„Р„Ь„Щ„Х.
„†„Щ„І„Х„Щ „Ц„Ю„Я „©„Щ„Ч„Х„™ –„Ю„†„І„Ф „Р„™
„Ф„Щ„°„Ш„Х„®„Щ„Щ„™ „Ф„©„Щ„Ч„Х„™ „Ы„Х„Ь„Ь „Ц„Ю„†„Щ „©„Щ„Ч„Х„™,
„Ь„Р„Ч„® „Ь„Ч„Щ„¶„Ф „Ґ„Ь „Р„Х„§„¶„Щ„Ф „Ц„Х, „™„І„С„Ь„Х „Р„™ „Ф„Ю„°„Ъ „Ф„С„Р, „Ь„Щ„Ч„¶„Х „Ґ„Ь
"ok".
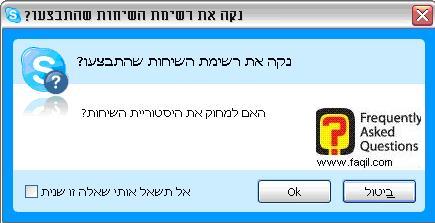
„Щ„Щ„С„Х„Р/„Щ„Щ„¶„Х„Р „Ю„†„Х„Щ„Щ„Э-
„Ю„Р„§„©„® „Ь„Щ„Щ„¶„Р „Ю„†„Х„Щ„Щ„Э „Ь„І„Х„С„• , „Щ„© „܄للфЄЄՄ™„Э „Ь„°„І„Щ„Щ„§ „С„Ч„Ц„®„Ф,
„С„Ю„Щ„У„Ф „Х„™„¶„Ш„®„Ы„Х .
„Р„™ „Ф„І„Х„С„• „™„©„Ю„®„Х „С„Ю„Щ„І„Х„Э „©„Р„™„Э „™„Щ„С„Ч„®„Х .
„™„Х„Ы„Ь„Х „Т„Э „܄للфЄЄՄ™„Х „Ґ„Ь „Щ„У„Щ „Ь„Ч„Щ„¶„Ф
„Ґ„Ь "„Щ„Щ„С„Х„Р „Ю„†„Х„Щ„Щ„Э".
„С„Ч„Щ„®„™ „©„§„Ф- „Ю„Р„§„©„®„™ „Ь„С„Ч„Х„® „Р„™ „©„§„™ „Ф„Ю„Ю„©„І „©„Ь
„Ф„™„Х„Ы„†„Ф.
„Р„§„©„®„Х„Щ„Х„™- „Р„Х„§„¶„Щ„Ф „Ц„Х „Ы„Х„Ь„Ь„™ „Р„§„©„®„Х„Щ„Х„™ „®„С„Х„™, „Х„Щ„Х„°„С„® „Ґ„Ь „®„Х„С„Я.
(„Щ„©„†„Я „Р„§„©„®„Х„Щ„Х„™ „©„Ь„Р „У„Х„®„©„Х„™ „Ф„°„С„® „Р„Х „©„Ы„С„® „Ф„Х„°„С„®„Х, „Ь„§„†„Щ„Ы„Я).
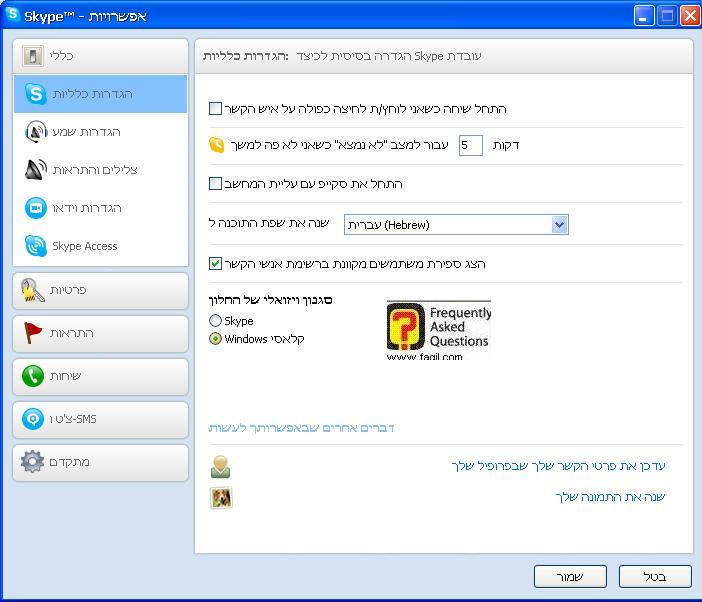
„Ы„Ь„Ь„Щ- „І„Ш„Т„Х„®„Щ„Ф „Ц„Х „Ы„Х„Ь„Ь„™ „Ф„Т„У„®„Х„™ „©„Х„†„Х„™, „©„†„Щ„™„Я
„Ь„©„†„Х„™ „Ь„§„Щ „С„Ч„Щ„®„™„Ы„Э „Ы„Ю„Х „Ф„¶„Т„™ „Р„Щ„Щ„І„Х„†„Щ„Э .
„†„Щ„™„Я „Ь„Ґ„У„Ы„Я „Р„™ „§„®„Х„§„Щ„Ь „Ф„Ю„©„™„Ю„© „©„Ь„Ы„Э, „Х„Ы„Ю„Х „Ы„Я „Ь„І„С„Х„Ґ „™„¶„Х„®„Х„™ „©„Х„†„Х„™ „Ь„©„®„™„Щ „§„®„Х„І„°„Щ.
„§„®„Ш„Щ„Х„™- „Ю„Р„§„©„® „Ь„І„С„Х„Ґ „Ю„Ю„Щ „С„®„¶„Х„†„†„Х „Ь„І„С„Ь „Ф„Ц„Ю„†„Ф
„Ь„©„Щ„Ч„Ф „Р„Х „Ь„¶„Р„Ш.
„Ф„Р„Э „®„І „Ю„Ю„†„Х„Щ„Щ„Э ,„Ю„Ы„Ь „Р„Ч„У „Р„Х „Ы„Р„Ь„Ф „©„Р„Щ„©„®„†„Х „Ь„Ф„Э „Ь„Ф„™„І„©„® „Р„Х „Ь„¶'„Х„Ш„Ш „Р„Щ„™„†„Х.
„С„†„Х„°„£, „†„Щ„™„Я „Р„§„©„®„Х„™ „Ь„Ы„Ю„Ф „Ц„Ю„Я „С„®„¶„Х„†„†„Х „Ь„©„Ю„Х„® „Ф„°„Ш„Х„®„Щ„Ф „©„Ь „©„Щ„Ч„Х„™ „Ф„¶'„Ш „©„Ь„†„Х.
„Ф„™„®„Р„Х„™- „†„Щ„™„Я „Ь„С„Ч„Х„® „Ю„™„Щ „Р„†„Х „®„Х„¶„Щ„Э „Ь„І„С„Ь „Ф„™„®„Р„Ф.
„Ь„У„Х„Т„Ю„Р, „†„Х„Ы„Ь „Ь„С„Ч„Х„® „Ф„Р„Э „Ь„І„С„Ь „Ф„™„®„Р„Ф, „Ы„Р„©„® „Ю„Ц„Ю„Щ„†„Щ„Э „Р„Х„™„†„Х „Ь„©„Щ„Ч„Ф,„Ь„¶'„Р„Ш,„©„Х„Ь„Ч„Щ„Э
„Ь„†„Х „І„Х„С„• ,„©„Х„Ь„Ч „Ю„†„Х„Щ„Щ„Э,„Ю„Р„©„® „Р„Х„™„†„Х „С„®„©„Щ„Ю„™ „Ф„Ю„†„Х„Щ„Щ„Э „©„Ь„Х „Х„Ґ„Х„У.
„Ы„Ю„Х „Ы„Я, „†„Щ„™„Я „Ь„С„Ч„Х„® „Р„Щ„Ц„Ф „°„Х„Т „Ф„™„®„Р„Ф „†„®„¶„Ф(„Ф„І„Ш„Т„Х„®„Щ„Ф „Ф„С„Р„Ф „Ю„™„Щ„Щ„Ч„°„™ „С„У„Щ„Х„І „Ь„Ґ„†„Щ„Щ„Я
„Ц„Ф, „Ь„Ы„Я, „Р„Щ„Я „¶„Х„®„Ъ „Ь„Ф„°„С„Щ„® „Ґ„Ь„Щ„Ф „©„Х„С).
„Ф„Т„У„®„Х„™ „©„Ю„Ґ- „Ю„Р„§„©„® „Ь„Ф„Т„У„Щ„® „Р„™ „Ф„™„І„†„Щ „Ф„І„Х„Ь, „©„С„Ф„Э
„Р„†„Х „®„Х„¶„Щ„Э „Ь„Ф„©„™„Ю„© „Ь„Ю„Ш„®„™ „Щ„¶„Щ„Р„™ „°„Р„Х„†„У,„Ы„†„Щ„°„™ „°„Р„Х„†„У, „Х„Ы„Р„©„® „Ю„†„Х„Щ, „Ю„™„І„©„® „Р„Ь„Щ„†„Х.
„С„†„Х„°„£ , „†„Щ„™„Я „Т„Э „Ь„І„С„Ь „Ю„Щ„У„Ґ, „Ы„Щ„¶„У „†„Щ„™„Я „Ь„Ф„Т„У„Щ„® „Р„™ „Ф„Т„У„®„Х„™ „Ф„°„Р„Х„†„У„С„®„Ю„Ф „Р„Х„§„Ш„Щ„Ю„Ь„Щ„™.
„Ь„Ч„Щ„¶„Ф „Ґ„Ь „Ф„І„Щ„©„Х„® „С„І„Ш„Т„Х„®„Щ„Ф,
„Щ„§„†„Ф „Р„™„Ы„Э „Ь„Р„™„® „Ф„Ч„С„®„Ф, „Х„©„Э „™„Х„Ы„Ь„Х „Ь„¶„§„Х„™ „фЄلՄ®„Щ„Э, „©„Ю„°„С„Щ„®„Щ„Э „Ю„Ф „†„Щ„™„Я „Ь„Ґ„©„Х„™, „Х„Ы„Щ„¶„У.
„Р„Х„§„¶„Щ„Ф „Р„Ч„®„Х„†„Ф „Ф„Щ„Р „Ф„Р„§„©„®„Х„™ „Ь„С„¶„Ґ „С„У„Щ„І„™ „І„Х„Ь, „Ы„У„Щ „Ь„®„Р„Х„™ „Ф„Р„Э „Ф„Ф„Т„У„®„Х„™ „Ф„Ю„Х„Т„У„®„Х„™
„™„І„Щ„†„Х„™.
„Р„™„Э „™„У„®„©„Х „Ь„Ф„І„Ь„Щ„Ш „Р„™ „Ґ„¶„Ю„Ы„Э, „Х„™„Х„©„Ю„Ґ „С„§„†„Щ„Ы„Э „Ф„Ф„І„Ь„Ш„Ф, „Х„Ы„Ъ „™„У„Ґ„Х „Ф„Р„Э „Ф„Ы„Ь
„™„І„Щ„Я.
„Ц„Х„Ф„Щ „С„У„Щ„І„Ф „©„†„Щ„™„Я „Ь„С„¶„Ґ, „Т„Э „Ь„Р„Ч„® „Ф„™„І„†„™ „Ф„™„Х„Ы„†„Ф.
„Ф„Т„У„®„Х„™ „Ю„™„І„У„Ю„Х„™-„Ю„І„Ь„У„™-„І„Ш„Т„Х„®„Щ„Ф „Ц„Х „Ю„Р„§„©„®„™ „Ь„†„Х „Ь„Ф„Т„У„Щ„® „Ю„І„©„Щ
„І„Щ„¶„Х„® „Ь„§„Ґ„Х„Ь„Х„™ „©„Х„†„Х„™ „©„С„®„¶„Х„†„†„Х „Ь„С„¶„Ґ, „Ы„Ю„Х „С„Щ„¶„Х„Ґ „Ф„™„І„©„®„Х„™,„Ю„Ґ„†„Ф „Ь„©„Щ„Ч„Ф,„Ф„™„Ґ„Ь„Ю„Х„™
„Ю„Ф„©„Щ„Ч„Ф,„†„Щ„™„Х„І „©„Щ„Ч„Ф.
„С„†„Х„°„£, „†„Щ„™„Я „Ь„Ф„Т„У„Щ„® „Ф„Р„Э „Ы„Р„©„® „†„Ь„Ч„• „Ґ„Ь „Р„Щ„†„Ш„®, „§„Ґ„Х„Ь„Ф „Ц„Х, „™„Т„®„Х„Э „Ь„Щ„®„Щ„У„™ „©„Х„®„Ф „Р„Х
„©„Ь„Щ„Ч„Ф „©„Ь „Ф„Ю„°„® „Ф„Ы„™„Х„С („С„¶'„Р„Ш „С„Ь„С„У).
„Ф„Т„У„®„Х„™ „Ю„™„І„У„Ю„Х„™-„Ч„Щ„С„Х„®- „І„Ш„Т„Х„®„Щ„Ф „Ц„Х, „†„Х„™„†„™ „Ь„†„Х „Ю„Щ„У„Ґ „Ґ„Ь „Ф„§„Х„®„Ш ("„У„Ь„™" „Ф„Ю„Р„§„©„®„™ „Ч„Щ„С„Х„® „Ь„®„©„™) „©„С„Х „Ю„©„™„Ю„©
„Ф„™„Х„Ы„†„Ф, „Х„Р„£ „©„Х„Р„Ь„™ „Р„Х„™„†„Х „Ф„Р„Э „Ь„Ф„©„™„Ю„© „С„§„Х„®„Ш 80, „Ы„Р„Ь„Ш„®„†„Ш„Щ„С„Ф „Ь„©„Щ„Ч„Х„™ „†„Ы„†„°„Х„™(„§„Х„®„Ш 80,
„Ф„Х„Р „§„Х„®„Ш „Ф„Ю„©„Ю„© „Ь„І„С„Ь„™ „Ф„Х„У„Ґ„Х„™ „фЄЄՄ؄܄ՄІ).
„†„Щ„™„Я „Т„Э „Ь„Ф„Т„У„Щ„® „Ф„Р„Э „Щ„© „Ь„†„Х „§„®„Х„І„°„Щ
(„§„®„Х„І„°„Щ, „Ц„Ф„Х „©„®„™ „Ю„Щ„Х„Ч„У, „Ф„Ю„Р„§„©„® „©„Ю„Щ„®„™ „У„§„Щ „Р„Щ„†„Ш„®„†„Ш „Ґ„Ь „Т„С„Щ „У„Щ„°„І „І„©„Щ„Ч.
„Ы„Р„©„®
„Ь„І„Х„Ч „Ю„С„І„© „У„£ „Ю„°„Х„Щ„Щ„Э
,„Ф„Р„™„® "„†„©„Ь„£ „Ю„С„°„Щ„° „Ф„†„™„Х„†„Щ„Э" „©„Ь
„Ф„У„Щ„°„І, „Х„Ы„Ъ „†„Щ„™„Я „Ь„І„С„Ь „Р„™ „Ф„Р„™„®)
, „Р„Ъ „Ь„Р „Ч„Щ„Щ„С„Щ„Э, „©„Ы„Я „Ф„™„Х„Ы„†„Ф „Щ„Х„У„Ґ„™ „Ь„Ц„Ф„Х„™
„фЄՄ§„Я „Р„Х„Ш„Х„Ю„Ш„Щ, „Ф„Р„Э „І„Щ„Щ„Э „Р„¶„Ь„†„Х „§„®„Х„І„°„Щ
„Р„Х „Ь„Р .
„Ы„Ь„Ь„Щ-„Х„Щ„У„Р„Х- „Ю„Р„§„©„®„™ „Ь„С„¶„Ґ „©„Щ„Ч„Х„™ „Х„Щ„У„Р„Х „Ґ„Э „Ч„С„®„Щ„Ы„Э, „Р„Ъ „У„®„Х„©„Ф „Ю„¶„Ь„Ю„Ф „Ы„У„Щ „Ь„†„¶„Ь „Р„™ „Ф„Р„Х„§„¶„Щ„Ф.
„†„Щ„™„Я „Ь„Ф„Т„У„Щ„® „Ф„Р„Э „Ь„Ф„™„Ч„Щ„Ь „С„©„Щ„Ч„™ „Х„Щ„У„Р„Х,
„С„Ю„І„С„Щ„Ь „Ь„Ф„™„Ч„Ь„™ „©„Щ„Ч„Ф.
„†„Щ„™„Я „Ь„Ф„Т„У„Щ„® „Ю„Ю„Щ „С„®„¶„Х„†„†„Х „Ь„І„С„Ь „Х„Щ„У„Р„Х.
„Ю„™„І„У„Э- „С„І„Ш„Т„Х„®„Щ„Ф „Ц„Х, „†„Щ„™„Я „Ь„Ф„Т„У„Щ„® „Ф„Р„Э „С„®„¶„Х„†„†„Х „©„Ф„™„Х„Ы„†„Ф „™„Ґ„Ь„Ф „Ґ„Э „Ю„Ґ„®„Ы„™ „Ф„Ф„§„Ґ„Ь„Ф(„Ь„Р „Ю„Х„Ю„Ь„•), „С„У„Щ„І„™ „Ґ„Щ„У„Ы„Х„†„Щ„Э
„фЄՄ§„Я „Р„Х„Ш„Х„Ю„Ш„Щ,„Ф„Р„Э „С„®„¶„Х„†„†„Х „Ь„І„С„Ь „Ч„Ь„Х„Я, „Ы„Р„©„® „®„Х„¶„Щ„Э „Ь„С„І„© „Ю„Р„Щ„™„†„Х, „Р„Щ„©„Х„® „Ь„Ф„Х„°„§„Ф „©„Ь„Щ „Р„Ь
„®„©„Щ„Ю„™ „Ф„Ю„†„Х„Щ„Щ„Э „©„Ь „Ч„С„®„Щ, „Ф„Р„Э „С„®„¶„Х„†„†„Х „©„Щ„Х„§„Щ„Ґ „Ч„Ь„Х„Я „Ы„Р„©„® „Ю„†„Х„Щ „®„Х„¶„Ф „Ь„Ф„™„Ч„Щ„Ь „С„¶'„Х„Ш„Ш„Х„™
„Р„Щ„™„†„Х.
„С„†„Х„°„£, „†„Щ„™„†„™ „Ь„†„Х „Ф„Р„§„©„®„Х„™ „Ь„С„Ч„Х„® „Ф„Р„Э „Щ„Ф„Щ„Ф „Ю„Ґ„†„Ф „Р„Х„Ш„Х„Ю„Ш„Щ „Ь„©„Щ„Ч„Ф.
„Ю„©„Ю„Р„Ь „Ь"„Ф„™„Ы„™„С", „Щ„© „Ь„Ы„Э „©„†„Щ „Ч„¶„Щ„Э „І„Ш„†„Щ„Э.
„Ь„Ч„Щ„¶„Ф „Ґ„Ь„Щ„Ф„Э, „™„§„™„Ч „©„†„Щ „™„™ „І„Ш„Т„Х„®„Щ„Х„™ .
„Р„Ь„Х „Ы„Х„Ь„Ь„Х„™ „Ф„Ґ„С„®„™ „І„Х„С„•, „Х„Ф„¶„Т„™ „§„®„Х„§„Щ„Ь „©„Ь „Р„Ч„У „Ф„Ю„†„Х„Щ„Щ„Э, „©„Ю„¶„Х„Щ„Щ„Э „С„®„©„Щ„Ю„Ф „©„Ь„Ъ.
„Р„Э „С„®„¶„Х„†„Ы„Э „Ь„Ч„Щ„Щ„Т „Ь„Ю„†„Х„Щ „Ю„°„Х„Щ„Щ„Э, „Ь„Щ„Ч„¶„Х „Ь„Ч„Щ„¶„Ф
„Щ„Ю„†„Щ„™ „Ґ„Ь „©„Ю„Х, „Х„С„Ч„®„Х „С"„Ч„Щ„Щ„Т „Ь„Ю„†„Х„Щ" ,„Ь„Р„Ч„® „Ь„Ч„Щ„¶„Ф „Щ„Ю„†„Щ„™ „™„Х„Ы„Ь„Х „Ь„®„Р„Х„™ „Ґ„Х„У
„Р„§„©„®„Х„Щ„Х„™ , „©„Ф„Х„°„С„®„Х „С„Ю„У„®„Щ„Ъ „Ы„Ю„Х „Ф„Ґ„С„®„™ „І„Х„С„•,„¶„§„Щ„Щ„Ф „С„§„®„Х„§„Щ„Ь,„Ф„™„Ч„Ь„™ „¶'„Р„Ш,„©„Ь„Щ„Ч„™ „Ю„†„Х„Щ„Щ„Э.
„Ы„Р„Я „Ю„Т„Щ„Ґ „Ь„°„Щ„Х„Ю„Х „Ф„Ю„У„®„Щ„Ъ .
„Р„†„Щ „Ю„І„Х„Х„Ф „©„Щ„Ф„Щ„Ф „Ь„Ы„Э „Ь„Ґ„Ц„®.
пїњ
***